Akun Aplikom - Di postingan kali ini Akun Aplikom akan meberikan sebuah pengertian tentang Microsoft Acces,dan tema posting kali ini adalah Cara Membuat ComboBox dan Command Button Pada Microsoft Access 2010,tanpa basa basi mari kita bahas tentang Cara Membuat ComboBox dan Command Button Pada Microsoft Access 2010 :
Combo box Microsoft acces
Combo box adalah control pada Microsoft Access yang dapat digunakan untuk proses entry data yang datanya dapat dipilih dari suatu daftar.
Cara membuat control Combo Box:
Contoh penggunaan Combo Box:
Penggunaan combox dengan Row Source dari Table/Query
Misalnya kita ingin memilih nama bulan dari combo box. Ada 2 jenis data bulan yang dapat kita gunakan, yang pertama nomor bulan yaitu anggka 1 sampai 12 atau nama bulan yaitu Januari sampai Desember.
Langkah pertama kita membuat tabel BULAN dengan field NOMOR_BULAN (Primary Key) dan NAM_BULAN. Isi field NOMOR_BULAN dengan data angka 1 sampai 12 dan field NAMA_BULAN dengan data Januari sampai Desember.
Buat form baru dengan design view, tambahkan satu buah control combo box. Tamplikan com box property (jika combo box property belum tampil) dengan cara men-double click control combo box yang baru saja kita buat.
Pada combo box property, klik tab format isi clumn count dengan angka 2, isi kkolumn width dengan 0
Klik pada tab data, pilih Row Source type Tabel/Query, isi Row Source dengan nama tabel BULAN lalu Save form yang baru kita buat.
Buka form yang baru saja kita buat dengan cara mendouble click nama form. Setelah form terbuka klik pada pilihan combo box untuk menampilkan data bulan.

Cara Membuat ComboBox dan Command Button Pada Microsoft Access 2010
 |
| Cara Membuat ComboBox dan Command Button Pada Microsoft Access 2010 |
Combo box adalah control pada Microsoft Access yang dapat digunakan untuk proses entry data yang datanya dapat dipilih dari suatu daftar.
Cara membuat control Combo Box:
1.
Buat form baru dengan
design view
2.
Pada toolbar toolbox
klik pada combo box
4.
Double click pada
combo box yang baru saja dibuat, akan muncul combo box property.Klik pada tab
data, pada tab ini kita dapat men-set sumber data atau Row Source dari manakah
daftar data yang akan muncul pada combo box akan ditampilkan. Source data dapat
berupa Tabel/Query, Field List atau Value List
·
Jika kita ingin data
yang ditampilkan pada combo box berasal dari tabel, maka kita memilih Data
Source Table/Query lalu isi Row Source dengan nama tabel atau perintah query
Select.
·
Jika kita ingin data
yang ditampilkan adalah daftar field dari suatu tabel maka kita pilih Data
Source-nya Field List lalu isi Row Source dengan nama tabel yang daftar
field-nya akan ditampilkan pada combo box.
·
Jika kita ingin data
yang ditampilkan berupa daftar yang kita tentukan sendiri kita pilih Data
Source-nya Value List lalu isi Row Source dengan data-data yang kita inginkan
berupa daftar nama atau data yang dipisahkan dengan tanda koma (misalnya:
Januari,Pebruari,Maret).
Contoh penggunaan Combo Box:
Penggunaan combox dengan Row Source dari Table/Query
Misalnya kita ingin memilih nama bulan dari combo box. Ada 2 jenis data bulan yang dapat kita gunakan, yang pertama nomor bulan yaitu anggka 1 sampai 12 atau nama bulan yaitu Januari sampai Desember.
Langkah pertama kita membuat tabel BULAN dengan field NOMOR_BULAN (Primary Key) dan NAM_BULAN. Isi field NOMOR_BULAN dengan data angka 1 sampai 12 dan field NAMA_BULAN dengan data Januari sampai Desember.
Buat form baru dengan design view, tambahkan satu buah control combo box. Tamplikan com box property (jika combo box property belum tampil) dengan cara men-double click control combo box yang baru saja kita buat.
Pada combo box property, klik tab format isi clumn count dengan angka 2, isi kkolumn width dengan 0
Klik pada tab data, pilih Row Source type Tabel/Query, isi Row Source dengan nama tabel BULAN lalu Save form yang baru kita buat.
Buka form yang baru saja kita buat dengan cara mendouble click nama form. Setelah form terbuka klik pada pilihan combo box untuk menampilkan data bulan.
Control Button aplikasi database access adalah tools yang didesign
sebagai tools tambahan untuk menjalankan apilkasi database. Kontrol
button dibuat digunakan untuk mengatur dan menampilkan baik form maupun
data-data tertentu yang terdapat dalam form database.
Fungsi kontrol button tambahan ini sama seperti kegunaan tab-tab yang
ada dan berlaku dalam aplikasi software komputer umumnya seperti tools
yang terdapat pada menu tab dalam microsoft word, excel, dan access.

Gambar: Kontrol button tambahan dalam aplikasi database microsoft access
Langkah-langkah membuat control button pada form aplikasi database dapat dilakukan dengan langkah-langkah yang dijelaskan berikut ini, yaitu:
- Aktifkan File Microsoft Office access yang sudah memiliki form untuk didesign kontrol buttonnya
- Klick Design pada menu
- Klick Button
- Klick kanan Design pada menu lalu pilih Button Control yang diinginkan. Sebagai contoh kita akan manambahkan Control Button untuk menambah data.
- Tandai Add Record
- Klick next
- Klick Next
- Sebelum klick Finish, kita rubah nama Command yang muncul dengan cmd_AddRecord (namanya dapat disesuaikan anda sendiri). Merubah nama command ini dimaksudkan agar kita tidak kesulitan untuk mengotrol command-command ketika kita ingin merubah tampilan form nantinya.
- Klick Finish
- Klick View untuk melihat hasilnya.
Dan itulah tadi update kami tentang Cara Membuat ComboBox dan Command Button Pada Microsoft Access 2010 ,semoga postingan kami dapat bermanfaat bagi anda semua yang membutuhkan pengertian dari Microsoft Acces,dan jangan lupa ikuti update kami selanjutnya dengan tema Aplikom.Baca juga artikel sebelumnya Cara Mengubah dan Menghapus Foto Pada Microsoft Access 2010 .





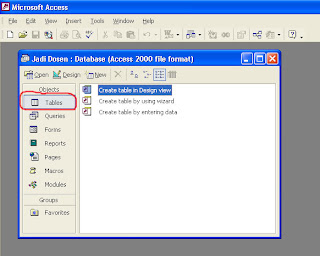

















.jpg)
.jpg)